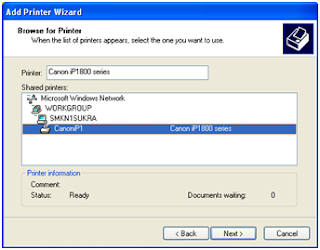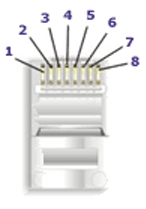Namun jangan mengaktifkan file sharing
sederhana ketika komputer Anda terhubung ke jaringan publik karena
pengguna publik lainnya juga dapat mengakses file/folder shared tanpa
otentikasi yang telah diaktifkan. Ini tidak aman!
Bagaimana Cara Setting Sharing File yang benar?
Inilah Cara Setting Sharing File sederhana pada Windows 7:
-
Pertama, perlu memastikan bahwa sharing file/foler dan printer telah diaktifkan pada kartu jaringan. Mari kita melakukan pemeriksaan cepat. Masuk ke Start dan klik Control Panel. Lanjutkan klik View network status and tasks di jendela Control Panel.
-
Jendela Network and Sharing Center akan muncul, setelah itu klik change adapter settings.
-
Network Connections window akan muncul. Di sini Anda bisa klik kanan pada adaptor jaringan (dapat adaptor nirkabel atau kabel Ethernet adapter) dan klik Properties.
-
Cara Setting Sharing File, jendela card’s properties akan muncul lalu beri centang File and Printer Sharing for Microsoft Networks dak klik OK.
-
Kembali ke jendela Network and Sharing Center window, pastikan Anda telah memilih jenis lokasi jaringan yang tepat sebelum mengaktifkan file sharing. Dalam hal ini, jenis lokasi jaringan saya adalah jaringan rumah.Catatan: Saya juga menyarankan Anda untuk mengatur Workgroup yang sama untuk semua komputer pada jaringan yang sama untuk memudahkan file sharing.
-
Sekarang anda dapat memproses dengan mengklik Change advanced sharing settings.
-
Disini anda memerlukan untuk menetapkannya ke turn on/off . Klick Save changes untuk mengakhiri. Pilihannya adalah; Turn on file and printer sharing atau Turn off password protected sharing
-
Cara Setting Sharing File kedelapan. Ok! Mari kita mulai mengaktifkan file sharing di Windows 7, klik kanan file atau folder yang akan disharing, pilih Share with dan klik pada Specific people….Catatan: Jika Anda tidak melihat menu Share with, mungkin anda berbagi item pada jaringan atau lokasi lainnya yang tidak didukung. Ini juga tidak akan muncul saat Anda memilih file di luar folder pribadi Anda.
-
File Sharing window akan muncul, dan di sini Anda dapat memilih atau kunci dalam orang-orang yang ingin berbagi file/folder dengan dan klik Add. Dalam kasus ini, saya menambahkan Pengunjung pengguna dan juga mengatur tingkat izin Baca. Terakhir, klik Share untuk melakukan sharing.Note: anda dapat mengatur dua permission levels untuk setiap orang yang anda pilih:Read – dapat membuka tetapi tidak dapat modify atau delete file.Read/Write – dapat membuka, modify atau delete file.
-
Jendela berikutnya akan memberitahu Anda bahwa file/folder telah di-sharing, klik Done untuk menutup jendela. Pada dasarnya Anda telah melakukan file sharing di windows 7.
-
Anda akan melihat ada perubahan pada icon file/folder sharing.Catatan: Jika Anda hanya berbagi file, klik kanan file tersebut dan klik Properties dan masuk ke tab Detail, ia akan menampilkan dengan pengguna mana file di-sharingCatatan: Anda juga harus klik pada tab Security. Periksa nama grup atau pengguna yang diizinkan untuk mengakses file / folder, dan pastikan user / grup yang Anda diizinkan untuk mengakses selama proses berbagi hanya yang terdaftar di sini (biasanya akan ditambahkan secara otomatis ketika Anda melakukan file / folder berbagi), jika tidak klik Edit untuk menambahkan pengguna/grup yang hilang.
Sumber : http://www.qbonk.net