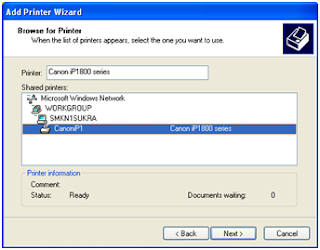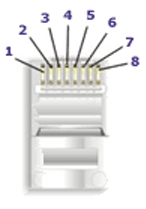Agar dapat print dengan printer brother DCP-J105 via koneksi wifi anda harus setting printer Brpther DCP-J105 konek ke wifi yg anda gunakan.
a. Tekan tombol “Menu”, lalu menggunakan tombol atas bawah cari menu “Network/Jaringan”, Lalu tekan tombol “OK”.
b. Pilih menu “WLAN”, lalu tekan tombol “OK”
c. Pilih menu “Setup Wizard”, lalu tunggu sebentar mesin akan mencari SSID.
d. Jika mencari SSID telah selesai silahkan pilih wifi yg akan di gunakan dan isikan paswordnya jika mengunakan Pasword.
e. Jika telah selesai akan terdapat notif print dan status conection dari printer.
Jika sudah terkoneksi Printer Brother DCP-J105 ke Wifi dan telah keluar notif print selanjut tinggal setting di PC atau lappy anda.
a. Masukan CD Driver
b. Pilih Bahasa yang inginkan (disini contohnya English)
c. Pilih menu ” Initial installation”
d. Lalu pilih “Install MFL-Pro Suite
e. Pilih Yes dan tunggu sebentar
f. Pilih “Wireless Network Connection dan pilih next
g. Centang semua pilihannya dan pilih next lagi
h. Jika wifi anda mendetect printer pilih printer tersebut dan next sampai keluar message diharuskan merestart.
NB: PC atau Lappy harus sudah terkoneksi dengan wifi yang sama.
Desna Rocky
Senin, 05 Maret 2018
Selasa, 14 Mei 2013
Drive Tidak Bisa Dibuka
Drive Tidak Bisa Dibuka:
Sumber:
Berbagi Tips dan Trik
BlogKepo - kesal saat kita ingin membuka Drive C: atau D: tidak bisa dan muncul perintah error ....
yah hal seperti itu sangat sering terjadi dan kebanyakan disebabkan oleh virus ataupun semacamnya ...
dan hal ini pula yang terjadi pada Komputer saya ...
lalu bagaimana cara mengatasinya ??
ini saya dapatkan berdasarkan browsing dari berbagai penjuru Google lho ... :D
disini saya akan jelaskan berdasarkan 2 cara ....
cara yang pertama :
cara Tanpa Software ...
Jika Ada Kesulitan Silakan berkomentar dan berlangganan Blog saya :)
~~SALAM BLOGGER~~
yah hal seperti itu sangat sering terjadi dan kebanyakan disebabkan oleh virus ataupun semacamnya ...
dan hal ini pula yang terjadi pada Komputer saya ...
lalu bagaimana cara mengatasinya ??
ini saya dapatkan berdasarkan browsing dari berbagai penjuru Google lho ... :D
disini saya akan jelaskan berdasarkan 2 cara ....
cara yang pertama :
cara Tanpa Software ...
Masuk Windows Explorer
- pilih menu Tools
- Folder option
- View
- pada bagian Advanced Option (di paling bawah) jangan aktifkan/hilangkan centangnya di :
Use Simple File Sharing (Recomended)
Jika sudah, klik kanan pada folder/drive yang access denied, misalkan drive C.
- Klik kanan drive C
- pilih Sharing and security
- Security
- Cek, apakah user Administrator memiliki akses ALLOW atau DENIED
Jika DENIED, ubah semua ke mode ALLOW - Jika masih belum mau, cek kembali apakah user Everyone juga memiliki akses atau tidak, jika tidak samakan dengan akses administrator pada langkah 4.
Jika masih tidak mau juga, coba langkah berikut :
- Klik kanan drive C
- pilih Sharing and security
- Security
- Advanced
- Owner
- Change owner to Administrator
- Centang Replace owner on subcontainers and objects
- Kemudian kli apply, biasanya memerlukan proses agak lama.
Terkadang ada juga restriction yang diseting dengan menggunakan registry. Untuk menghilangkannya :
- Masuk run
- ketik Regedit kemudian tekan enter
- masuk ke HKCU\Software\Microsoft\Windows\CurrentVersion\Policies\Explorer
- Hapus key NoViewOnDrive
Atau bisa juga di cek melalui :
- Masuk Run
- ketik gpedit.msc kemudian tekan enter
- masuk ke User Configuration >> Administrative Templates >> Windows Components >> Windows Explorer
- Pada windows sebelah kanan, cari setting
Prevent acces to drives from My Computer - Double klik pada seting tersebut, kemudian pilih disable, apply, OK
cara yang Kedua :
cara menggunakan Software ..
ini cara yang sangatlah simple dijamin berhasil tapi ilmu agan ga akan bertambah ....
lebih baik cara ini disimpen sebagai alternatif aja ye ....
Silakan Download Softwarenya DISINI
Silakan Download Softwarenya DISINI
- Setelah itu jangan lupa Untuk Di Extrack deh ..
- Klik 2x pada File FixDrive
- pilih Drive mana yang akan diperbaiki ...
- Lanjut, arahkan pandangan ke kanan dan pilih FIX
- Tunggu Prosesnya hingga Selesai (cuma 1-2 menit kok)
- Refresh dah Komputer agan semua ...
- Lihat Hasilnya, pasti bisa dibuka ...
Jika Ada Kesulitan Silakan berkomentar dan berlangganan Blog saya :)
~~SALAM BLOGGER~~
Sumber:
Berbagi Tips dan Trik
Rabu, 27 Maret 2013
Cara Setting Sharing File Yang baik Pada Windows 7
Cara Setting Sharing File
pada Windows 7 sangat mudah dan umum untuk digunakan untuk berbagi file
/ folder dengan pengguna lain yang menggunakan Windows XP atau 7 dalam
workgroup yang sama. Karena pengguna lain yang diizinkan untuk mengakses
file/folder sharing tanpa melakukan otentikasi dengan username dan
password, dan jadi kita menyebutnya Cara Setting Sharing File sederhana.
Sumber : http://www.qbonk.net
Namun jangan mengaktifkan file sharing
sederhana ketika komputer Anda terhubung ke jaringan publik karena
pengguna publik lainnya juga dapat mengakses file/folder shared tanpa
otentikasi yang telah diaktifkan. Ini tidak aman!
Bagaimana Cara Setting Sharing File yang benar?
Inilah Cara Setting Sharing File sederhana pada Windows 7:
-
Pertama, perlu memastikan bahwa sharing file/foler dan printer telah diaktifkan pada kartu jaringan. Mari kita melakukan pemeriksaan cepat. Masuk ke Start dan klik Control Panel. Lanjutkan klik View network status and tasks di jendela Control Panel.
-
Jendela Network and Sharing Center akan muncul, setelah itu klik change adapter settings.
-
Network Connections window akan muncul. Di sini Anda bisa klik kanan pada adaptor jaringan (dapat adaptor nirkabel atau kabel Ethernet adapter) dan klik Properties.
-
Cara Setting Sharing File, jendela card’s properties akan muncul lalu beri centang File and Printer Sharing for Microsoft Networks dak klik OK.
-
Kembali ke jendela Network and Sharing Center window, pastikan Anda telah memilih jenis lokasi jaringan yang tepat sebelum mengaktifkan file sharing. Dalam hal ini, jenis lokasi jaringan saya adalah jaringan rumah.Catatan: Saya juga menyarankan Anda untuk mengatur Workgroup yang sama untuk semua komputer pada jaringan yang sama untuk memudahkan file sharing.
-
Sekarang anda dapat memproses dengan mengklik Change advanced sharing settings.
-
Disini anda memerlukan untuk menetapkannya ke turn on/off . Klick Save changes untuk mengakhiri. Pilihannya adalah; Turn on file and printer sharing atau Turn off password protected sharing
-
Cara Setting Sharing File kedelapan. Ok! Mari kita mulai mengaktifkan file sharing di Windows 7, klik kanan file atau folder yang akan disharing, pilih Share with dan klik pada Specific people….Catatan: Jika Anda tidak melihat menu Share with, mungkin anda berbagi item pada jaringan atau lokasi lainnya yang tidak didukung. Ini juga tidak akan muncul saat Anda memilih file di luar folder pribadi Anda.
-
File Sharing window akan muncul, dan di sini Anda dapat memilih atau kunci dalam orang-orang yang ingin berbagi file/folder dengan dan klik Add. Dalam kasus ini, saya menambahkan Pengunjung pengguna dan juga mengatur tingkat izin Baca. Terakhir, klik Share untuk melakukan sharing.Note: anda dapat mengatur dua permission levels untuk setiap orang yang anda pilih:Read – dapat membuka tetapi tidak dapat modify atau delete file.Read/Write – dapat membuka, modify atau delete file.
-
Jendela berikutnya akan memberitahu Anda bahwa file/folder telah di-sharing, klik Done untuk menutup jendela. Pada dasarnya Anda telah melakukan file sharing di windows 7.
-
Anda akan melihat ada perubahan pada icon file/folder sharing.Catatan: Jika Anda hanya berbagi file, klik kanan file tersebut dan klik Properties dan masuk ke tab Detail, ia akan menampilkan dengan pengguna mana file di-sharingCatatan: Anda juga harus klik pada tab Security. Periksa nama grup atau pengguna yang diizinkan untuk mengakses file / folder, dan pastikan user / grup yang Anda diizinkan untuk mengakses selama proses berbagi hanya yang terdaftar di sini (biasanya akan ditambahkan secara otomatis ketika Anda melakukan file / folder berbagi), jika tidak klik Edit untuk menambahkan pengguna/grup yang hilang.
Sumber : http://www.qbonk.net
Sharing Printer Pada Windows XP
Sharing
printer memungkinkan penggunaan satu printer dipakai bersama-sama oleh
semua komputer dalam satu jaringan. Printer tetap berada pada satu komputer, tetapi komputer
yang lain bisa melakukan sharing printer.
Terdapat
dua kali settingan, yaitu setting dari sisi server printer, dan dari
sisi client printer. Server printer adalah komputer yang secara langsung
terkoneksi dengan printer, sedangkan client printer adalah komputer
yang tidak secara langsung terhubung dengan printer, tetapi terhubung
dengan jaringan dengan komputer yang terhubung langsung dengan printer.
- Setting di server
1. Masuk ke Control Panel =>Printer and Faxes, klik kanan printer yang akan di share, pilih sharing
1. Masuk ke Control Panel =>Printer and Faxes, klik kanan printer yang akan di share, pilih sharing
2. Jika
komputer baru pertama kali melakukan sharing printer, maka ikuti
langkah nomor 3, jika komputer sudah pernah melakukan sharing printer,
maka langsung meloncat ke nomor 5
3. Klik link If you understand the security risk …
3. Klik link If you understand the security risk …
4. Klik Just enable, lalu klik OK
5. Pilih Share this printer =>klik OK
- Setting di client
1. Masuk ke Control Panel =>Printer and Faxes, klik kanan di tempat yang kosong, pilih add printer
1. Masuk ke Control Panel =>Printer and Faxes, klik kanan di tempat yang kosong, pilih add printer
2. Muncul dialog box seperti di bawah ini, kemudian klik Next
3. Pilih A network printer, or a printer attached to another computer, lalu tekan
Next
Next
5. Double klik komputer yang telah melakukan sharing printer, kemudian pilih printer yang tershared, klik Next
6. Next
7. Finish
Susunan Kabel UTP Tipe Stright & Cross
Urutan Pin Jack RJ-45
Kabel UTP Tipe Straight
Untuk ujung kabel yang kedua, langkah-langkahnya sama dengan pemasangan ujung kabel pertama.Kabel UTP Tipe Cross
Untuk mempermudah sobat jika sudah terlanjur pasang ujung pertama dengan warna berbeda, lakukan hal berikut pada ujung kedua, berikut perubahan nya. Pin 1 ditukar dengan Pin 3 (jadi Pin 1 dimasukkan ke Pin 3 dan Pin 3 dimasukkan ke Pin 1) dan yang selanjutnya tukarkan pin yang 2 dengan pin 6 (kabel yang seharusnya dimasukkan ke pin 2, masukkan ke pin 6 demikian sebaliknya)
Kesimpulannya
PIN Unjung 1 Ujung 2
1 1.putih orange 3.putih hijau
2 2.orange 6.hijau
3 3.putih hijau 1.putih orange
4 4.biru 4.biru
5 5.putih biru 5.putih biru
6 6.hijau 2.orange
7 7.putih cokelat 7.putih cokelat
8 8.cokelat 8.cokelat
Sumber : Googling.. ^_^
Selasa, 26 Maret 2013
Menghapus Data Secara Aman dengan O&O SafeErase
Mungkin kita memilik data yg tidak ingin jatuh ketangan yg salah. Misalanya data privasi atau data informasi dan keuangan perusahaan yang sudah tentu tidak boleh sampai jatuh ke tangan yg salah.Oleh karena itu O&O SafeErase membantu dalam menghapus file-file tersebut hingga tidak dapat di-recover lagi. Dengan demikian hacker ataupun pencuri data tidak memiliki kesempatan untuk mencuri data tesebut.
langkah - langkahnya adalah:
1 Memilih file yang akan dihapus:
Tool tidak dapat dijalankan melalui Start Menu Program. Namun Anda dapat menggunakannya melalui klik kanan pada file yang ingin Anda hapus, lalu pilih 'Securely Erase' dalam menu konteks. Tips: Apabila Anda mengklik pada Recycle Bin, maka isi di dalamnya juga akan dihapus oleh O&O SafeErase.
2 Setting tingkat keamanan:
Dalam window 'Confirm safe erase' klik pada 'Settings'. Dengan slider itu, Anda dapat mengatur tingkat keamanan yang diinginkan. Pilih 'Highest Security' untuk data yang sangat sensitif dan konfirmasikan dengan 'OK'.
3 Menghapus file dengan aman:
Selanjutnya, dalam window 'Confirm safe erase' konfirmasi lagi dengan 'Yes' untuk memulai proses penghapusan. Akan muncul jendela lain yang menunjukkan laju proses dengan balok status. Setelah SafeErase menghapus file tersebut, klik 'Close' untuk mengakhiri program.
Download O&O SafeErase
langkah - langkahnya adalah:
1 Memilih file yang akan dihapus:
Tool tidak dapat dijalankan melalui Start Menu Program. Namun Anda dapat menggunakannya melalui klik kanan pada file yang ingin Anda hapus, lalu pilih 'Securely Erase' dalam menu konteks. Tips: Apabila Anda mengklik pada Recycle Bin, maka isi di dalamnya juga akan dihapus oleh O&O SafeErase.
2 Setting tingkat keamanan:
Dalam window 'Confirm safe erase' klik pada 'Settings'. Dengan slider itu, Anda dapat mengatur tingkat keamanan yang diinginkan. Pilih 'Highest Security' untuk data yang sangat sensitif dan konfirmasikan dengan 'OK'.
3 Menghapus file dengan aman:
Selanjutnya, dalam window 'Confirm safe erase' konfirmasi lagi dengan 'Yes' untuk memulai proses penghapusan. Akan muncul jendela lain yang menunjukkan laju proses dengan balok status. Setelah SafeErase menghapus file tersebut, klik 'Close' untuk mengakhiri program.
Download O&O SafeErase
Minggu, 23 Desember 2012
Just For Fun! ^_^
Coba cari lima perbedaan dari gambar Link Di bawah ini! Dalam berapa menit anda dapat menjawabnya? Test... ^_^
http://img225.imageshack.us/img225/672/samefk0.swf
http://img225.imageshack.us/img225/672/samefk0.swf
Langganan:
Postingan (Atom)